
Este artigo é uma dica de email para os nossos clientes dos planos de hospedagem de sites.
Hoje vamos descrever um passo a passo para configuração de email no Thunderbird.
O Thunderbird é um programa de email da Mozilla e tem algumas vantagens em relação ao Outlook por exemplo. Uma delas é o fato de você poder efetuar um backup das suas mensagens utilizando o Mozbackup. Assim você tem mais uma garantia para não perder as mensagens no caso de problemas no seu computador.
Outra grande vantagem é que o programa é atualizado constantemente, tornando-o assim mais seguro.
A procura dentro do Thunderbird é melhor também, mas isto faz com que o programa fique mais “pesado” que o Outlook. Portanto vale a pena ponderar se no seu caso é melhor utilizá-lo ou manter o outlook.
Caso você queira utilizar o Thunderbird para enviar/receber os seus emails, saiba como configurá-lo com a sua conta de email do seu domínio:
– Abra o Thunderbird e clique no menu Ferramentas>Configurar Contas;
– Na próxima janela selecione o diretório onde deseja armazenar os seus arquivos de email (o ideal é criar um diretório próprio para o armazenamento dos seus emails);
– Depois clique em Ações de Contas > Nova conta de email;
– Na próxima janela informe o nome que você deseja que apareça em seu email, seu endereço de email e a senha desta conta de email e clique em Continuar;
-Na próxima janela, o próprio programa tentará encontrar as configurações para sua conta de email. Caso ele não encontre, clique em “Editar” para configurar manualmente (observe que os servidores de entrada e saída devem ser pop3.seudominio.com.br e smtp.seudominio.com.br , se tiver algo diferente disso você deve editar manualmente);
– Na próxima janela você poderá informar os servidores de entrada e saída, sendo o de entrada pop3.seudominio.com.br (selecione o servidor pop ao invés do imap) e de saída smtp.seudominio.com.br.
– Nesta mesma janela, verifique se no Nome do Usuário está o seu endereço de email completo. Se não estiver, complete;
– Feito isto, clique em “Configuração Manual” ou “Criar conta” e você verá os dados de sua conta criada;
– Voltando à janela inicial, clique em “Servidor de Envio (SMTP)”;
– Selecione o seu servidor de envio e clique em “Editar” (Observe que você irá alterar os dados do servidor de envio);
-Na próxima janela, verifique se a porta está a padrão, se não estiver, coloque o mesmo valor da padrão. Preencha o seu endereço de email completo no nome do usuário e escolha a Senha normal no modo de Autenticação;
– Na próxima janela, veirifique os dados alterados e clieque em OK.
Parabéns! Você acabou de configurar o seu Thunderbird para enviar e receber mensagens do seu domínio.


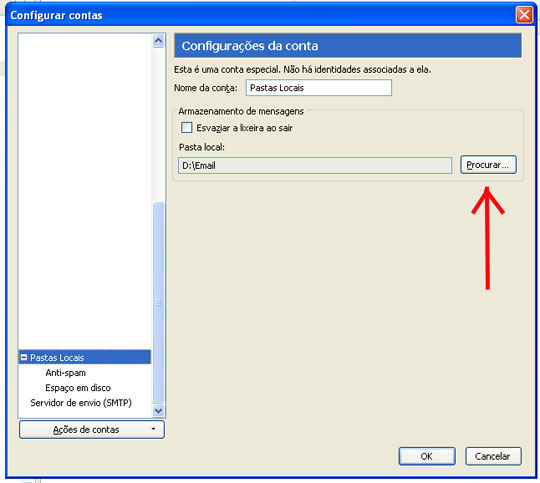








Thunderbird reclama que não está criptografado assim e preciso aceitar essa exceção. É assim mesmo? Como na imagem acima, em “transmitida de forma insegura”. Isso não é prejudicial?